Как создать видеоконференцию в Zoom?
Что такое Zoom и для чего он нужен?
Как создать видеоконференцию в Zoom?
Как пригласить участников на конференцию?
Как собрать регистрации на конференцию и прислать ссылку всем участникам?
Что такое Zoom и для чего он нужен?
Zoom — это площадка для проведения видеоконференций, онлайн-занятий, вебинаров, совещаний. Любой зарегистрированный пользователь может организовать встречу. Бесплатный тариф позволяет проводить звонки длительностью 40 минут со 100 участниками одновременно, но не более. Также у платформы существует еще три тарифа: Профессиональный ($14.99/мес.), Бизнес ($19.99/мес.) и Предприятия ($19.99/мес.). Бизнес и Предприятия отличаются только набором функций, которые необходимы пользователям. Подробнее с ними можно ознакомиться на официальном сайте Zoom.
Это программа отлично зарекомендовала себя для проведения онлайн-совещаний, дистанционного обучения, проведения мастер-классов и конференций. Ею пользуются многие школы, большие компании, а также крупные организаторы мероприятий. К мероприятию можно подключиться по ссылке или идентификатору конференции. Также вы можете создать ссылку на повторяющиеся встречи, запланировав их заранее.
Zoom хорош тем, что участникам не обязательно регистрироваться или скачивать приложение. При этом оно есть для всех платформ, а также существует в виде расширения для популярных программ (Firefox, Chrome, Microsoft Skype for Business). Многие пользователи считают минусом Zoom тот факт, что периодически у подключения бывают сбои и искажения. Но это по большей части связано с тем, что весной 2020 года резко увеличилось количество активных пользователей.
Как создать видеоконференцию в Zoom?
Чтобы создать видеоконференцию в Zoom, необходимо проделать следующие действия:
- Перейдите на сайт https://zoom.us/ и нажмите кнопку "Зарегистрироваться бесплатно".
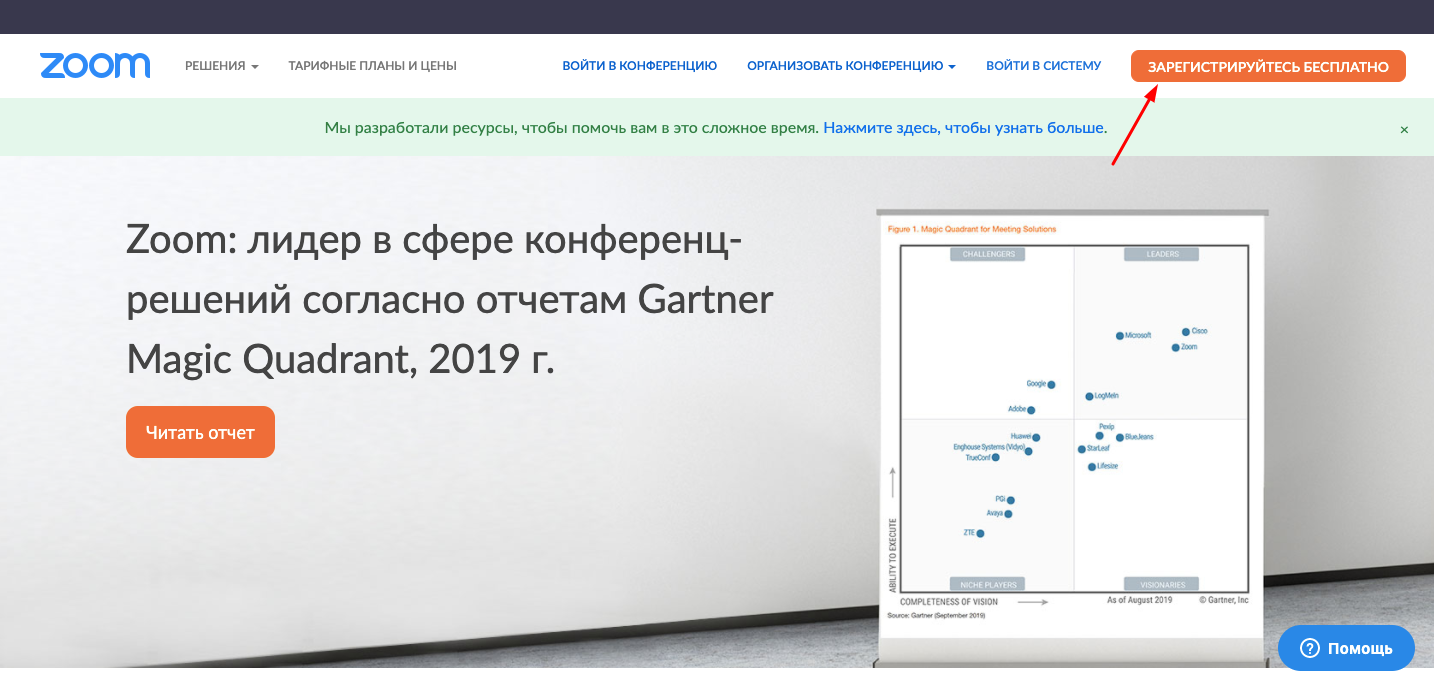
- Подтвердите свою дату рождения.

- Введите адрес электронной почты либо войдите через ваш аккаунт Google или Facebook.

- Перейдите в раздел "Конференции" и нажмите на кнопку "Запланировать конференцию".
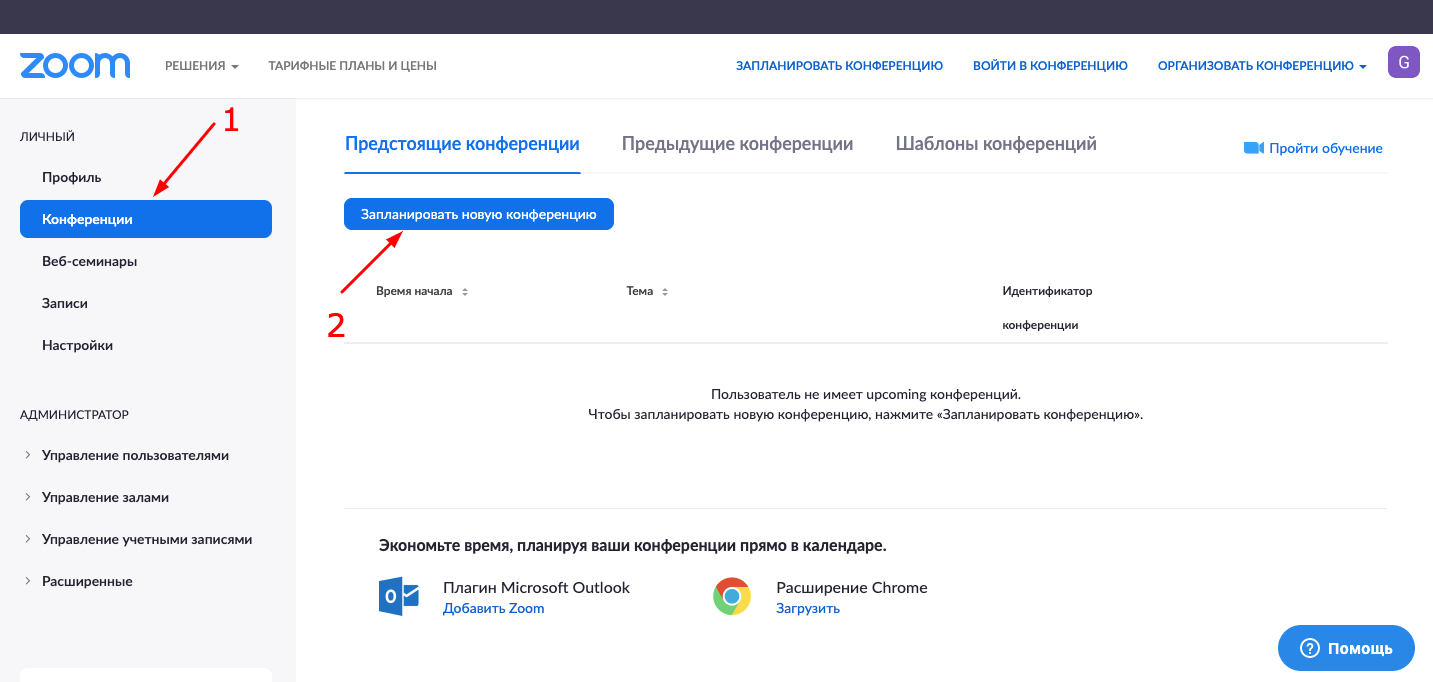
- Введите название конференции, добавьте описание, укажите дату и время конференции. Выберите нужный формат исчисления времени: AM (первая половина дня) или PM (вторая половина дня). Далее укажите продолжительность вашей конференции.
Напоминаем: на бесплатном тарифе в Zoom есть ограничение длительности конференций — не более 40 минут. Поэтому, если вы планируете проводить конференции продолжительностью более 40 минут, нажмите на ссылку "Обновить сейчас" и купите платный тариф.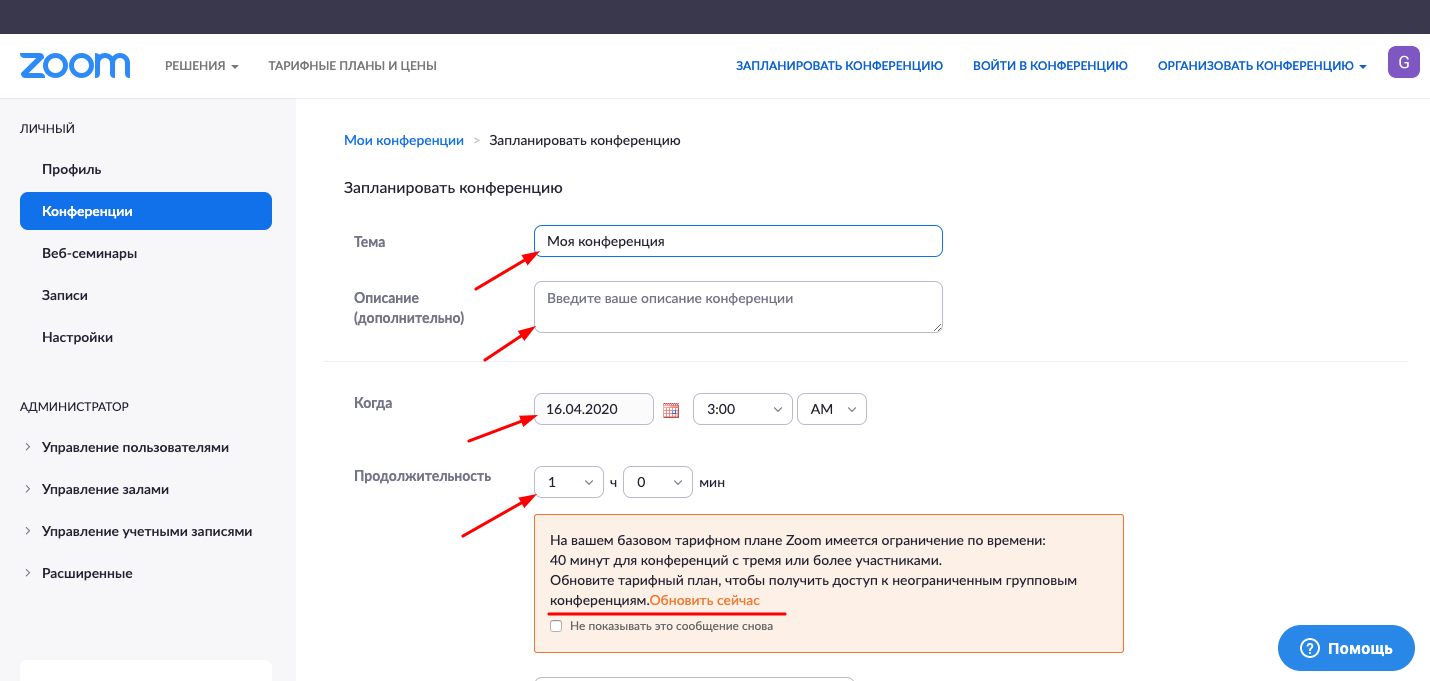
- Выберите часовой пояс, по которому вы будете проводить вашу видеоконференцию.
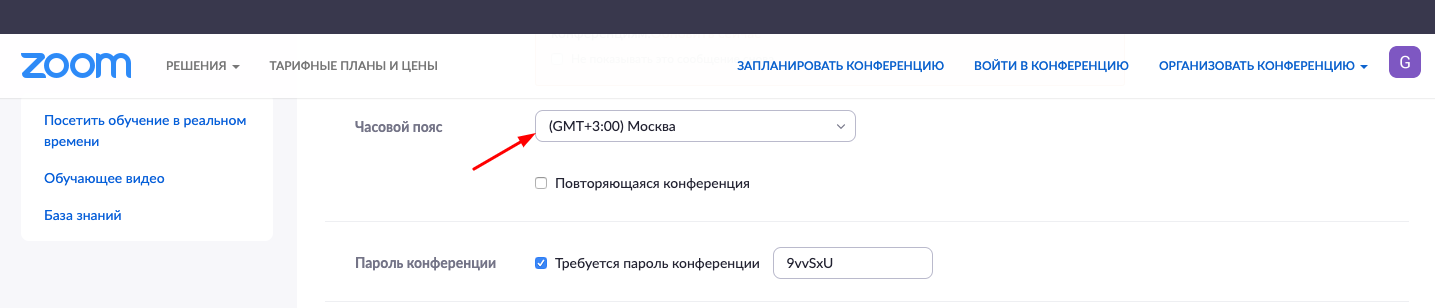
- Если вы планируете проводить повторы своей онлайн-встречи, поставьте галочку на "Повторяющаяся конференция". Далее выберите, как часто будет повторяться ваша конференция: "Ежедневно", "Еженедельно", "Ежемесячно" или "Без фиксированного времени". Затем нужно выбрать, будет ли ваша видеоконференция проходить каждый день/неделю/месяц или через каждый 2, 3 и т.д. дня/недели/месяца. Также можно указать, в какой день или через сколько повторений ваша видеоконференция завершится.
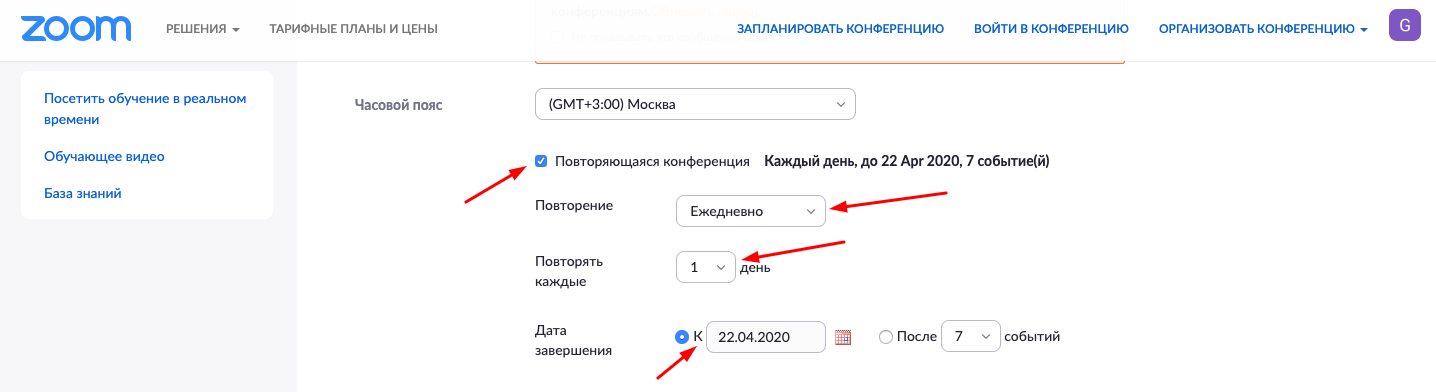
- Установите пароль для входа на конференцию, если планируете платную видеоконференцию и хотите, чтобы прийти могли только те, у кого есть пароль.
Далее необходимо установить настройки видео. Если вы хотите, чтобы при запуске конференции и у вас, и у участников автоматически включалось видео с камеры, установите "Вкл" и для себя, и для них. Даже если вы выберете настройку "Выкл", организатор и участники будут иметь возможность вручную включить свое видео.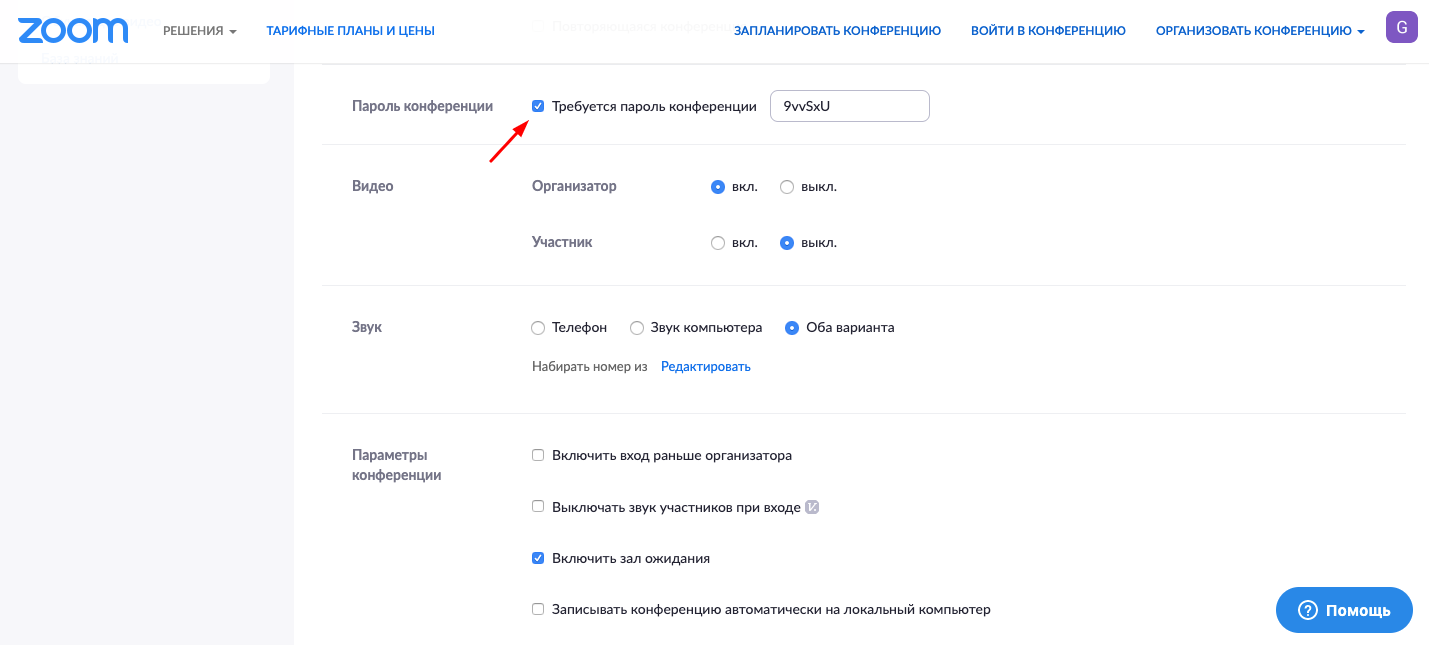
- Параметры конференции:
- "Включить вход раньше организатора". Разрешить участникам входить в конференцию без вас или раньше вас.
- "Выключать звук участников при входе". Если вход раньше организатора не включен, то звук всех участников будет выключаться при входе в конференцию.
- "Включить зал ожидания". Если включен данный параметр, участники смогут присоединиться к конференции только после одобрения организатора.
- "Записывать конференцию автоматически на локальный компьютер". Установите этот флажок, если хотите автоматически вести видеозапись конференции. После ее окончания вам будет предложено сохранить видео локально на ваш компьютер.
Нажмите кнопку "Сохранить"
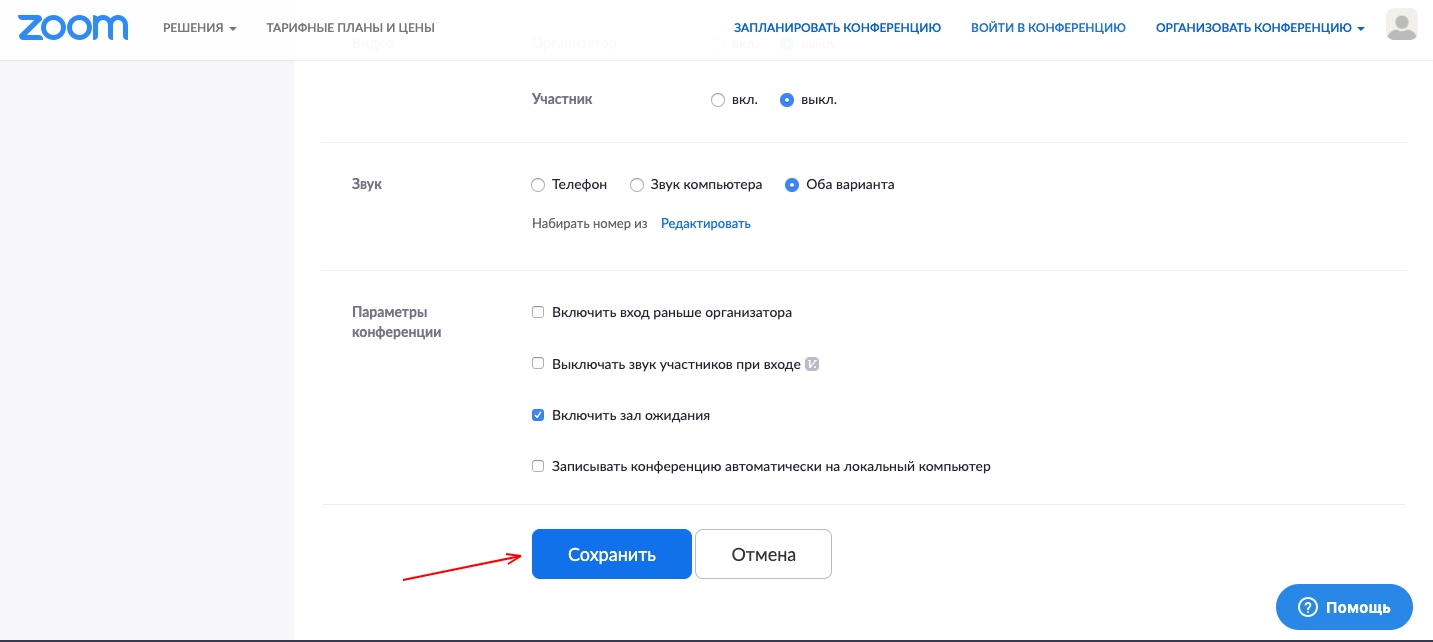
Поздравляем, вы запланировали видеоконференцию!
Как пригласить участников на конференцию?
Чтобы пригласить участников, отправьте им ссылку на URL входа либо нажмите "Копировать приглашение" и отправьте его участникам.
Чтобы начать трансляцию, нажмите "Начать эту конференцию". 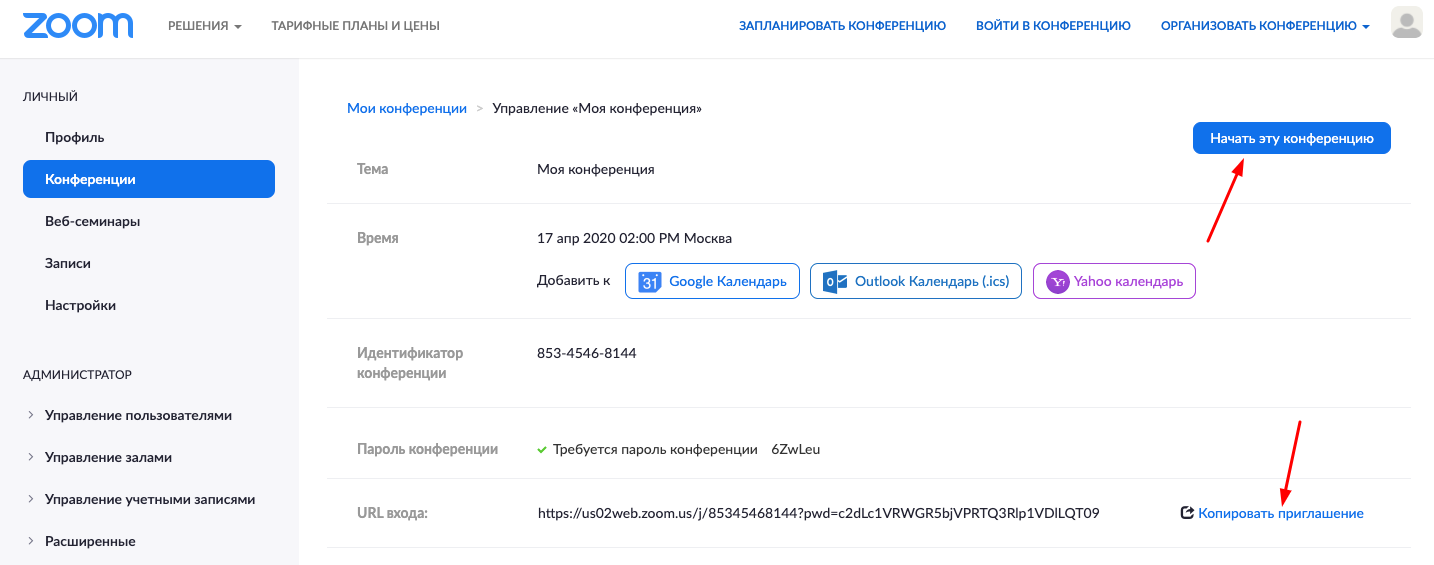
Как собрать регистрации на конференцию и прислать ссылку всем участникам?
Вы можете собрать регистрации на конференцию, используя специальные сервисы, например, наш, Nethouse.События. При этом за 1 день, 1 час и 5 минут до начала конференции он автоматически отправит всем зарегистрировавшимся на ваше мероприятие участникам ссылку на Zoom. Не забудьте добавить ее в систему.